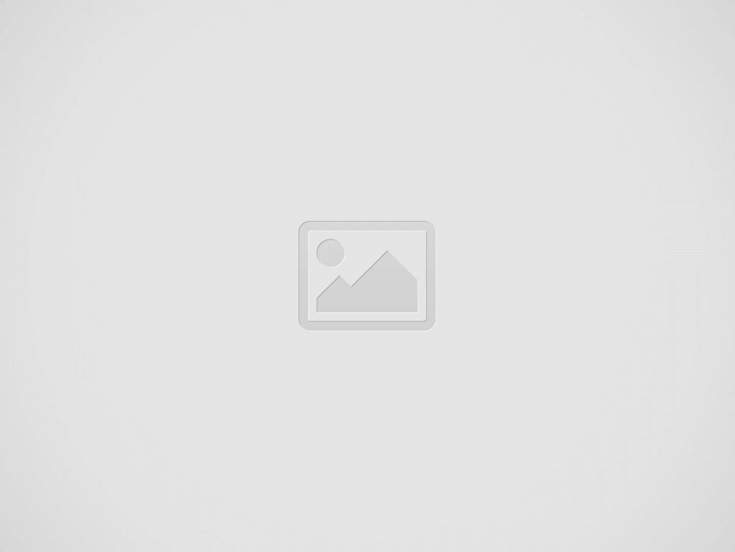

Emulation has come a very long way since ZSNES and Bleemcast. Now we have RetroArch, which is an emulator that supports almost every videogame console.
RetroArch is also open-source with many forks and variants to suit your specific needs. Sounds like a dream, right? Well, that’s the kicker; RetroArch is so good and so feature-rich that it can be daunting to use to its full effectiveness.
That’s why we decided to write this guide! Read on to learn how to do a complete setup of RetroArch and avoid some common issues. We’ll also teach you how to successfully navigate the UI, which can be a bit challenging at times.
Let’s start at the very beginning: downloading!
How to download RetroArch
On the RetroArch website, you’re given the choice between an Installer version and a version just labeled “download.” The Installer version comes with a setup wizard that will help you install the program to a directory of your choice. The “download” version is the portable version, and is a zip file that just requires extraction.
Whichever version you choose is ultimately up to you and whatever is most conveinent. However, be aware that you pick properly between the 64-bit version and the 32-bit version. The version you run should match your operating system.
Your current device, especially if you’re reading this from a desktop, is likely 64-bit. If you are not sure if your device is 32-bit or 64-bit, check before downloading the installer. If you go to the “About” tab of the System Settings on your computer, it will show it under “system type.”
On newer versions of Windows, if you type in “64-bit,” a suggested search term will come up that you can click to easily check.
Why use RetroArch?
This question gets asked a lot, especially by folks who grew up emulating without RetroArch or other multi-system emulation interfaces. Simply put, RetroArch gives you the convenience of having all of your emulators in one place. It also gives you the convenience of being able to run multiple emulators for the same system, and switch them depending on what is needed.
That might sound like a little much, but trust me, it can be very convenient. If a Sega Saturn game isn’t working with one emulation core, try it with another; if the graphics look weird no matter how much you fiddle with the configuration, try messing with another core and see if you can get the game looking how you want.
It’s more like sitting in front of a TV having all your old consoles plugged in right there. Getting bored of Vagrant Story? Switch to the SNES and play some Donkey Kong Country with your buddy with only a few clicks and with extremely quick load times.
Installation Instructions
The install wizard is simple enough, so let’s not go over it for too long. Click through the license agreements, decide whether or not you want start button icons, decide where the files go and you’re all set.
For the “download” file, just extract it (preferably into its own folder) and run the executable. A portable installation means you can take it and put it on a thumb drive or other portable hard disks as well. I’m not saying you should run RetroArch on school or work machines, but it’s absolutely an option. Maybe your coworkers want to play some Tekken, why not?
The Backspace key helps you navigate menus. You can also go back a step by clicking the retro alien logo.
Setting up the cores
It’s especially convenient because you can install multiple cores at once without having to source their download locations.
Under the Main Menu, there are “Online Updater” and “Core Updater” buttons. Once you click Core Updater, you can select every system you want to download at once. RetroArch does not come pre-packaged with its cores already installed.
That’s kind of nice, because it prevents you from bloating your install unnecessarily. Personally, I don’t care about MegaDrive emulation!
There are multiple cores for each system, so you do ultimately have to pick one. For example, if you want to emulate N64 games, Mupen64Plus and Parallel 64 are both core options you can pick between. The first is more accurate, but the second is easier to use and tends to have fewer compatability issues.
If you’re a total newbie to emulation, I wouldn’t worry about the differences between cores too much. You can select almost any core and they should work easily right out of the box, and you won’t notice much different between them.
However, if you truly are curious, you can look up the best emulator for whatever console you plan to emulate and pick that core. You can also look up specific differences between them to see if there’s anything you’re picky about. For example, I pick Duckstation for my PS1 core because I find it upscales graphics better than other cores on my machine.
You will also need BIOS files for any console you plan to emulate. You will need the BIOS file appropraite for the region. For example, scph5500.bin is the PS1 BIOS file for the Japanese region; scph5501.bin is for North America.
BIOS files are case-sensitive, so look out. Put the BIOS files in the appropriate “System” folder, or change RetroArch’s directory manually to wherever you would like the BIOS installed. You can find it under Settings, then Directory.
Setting up gamepads and controls (victory lap!)
This is the easy part, and once you’re done with this, you can launch and play your games! Under Settings, then Input, you can change all bindings manually.
If you want to use a gamepad or other controller, RetroArch should recognize it and allow you to bind buttons with ease. If RetroArch isn’t “seeing” your controller, make sure you have the proper drivers installed. If you are on Windows and connecting an Xbox controller, this should happen automatically, but if you’re plugging in a N64 controller through an adapter, it won’t.
Once your controls are set up, time to launch the game! For most systems, this is as easy as hitting “Load Content” and clicking on the ROM you downloaded (wherever it is on your computer). Some games have different file formats (e.g. bin/cue) that may have different requirements for booting up based on core.
That’s it! You’re ready to start using RetroArch for all your emulation needs. Stay tuned as we’ll have more specific guides on how to best use screen filters, upscaling, and other fun features exclusive to emulators!

